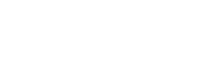طريقة عمل اختبار في الفورم
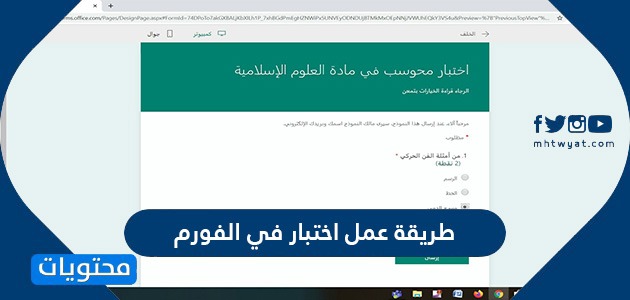
جدول المحتويات
ما هي طريقة عمل اختبار في الفورم؟ حيث يحتاج المعلمون إلى معرفة الآلية المتبعة لإنشاء اختبار في برنامج ميكروسوفت فورم؛ لإعداده إلى طلبة المؤسسات التعليميّة، وهو أحد البرامج التي تُتيح لكم إنشاء استطلاعات، واختبارات، واستقصاءات، هذا فضلًا عن الاطلاع على النتائج بسهولة عند ظهورها، فما هو برنامج ميكروسوفت فورم؟ وكيف يُمكننا عمل اختبار في هذا البرنامج؟ لتعرفوا تفاصيل هذا استمروا في قراءة مقالنا هذا.
مايكروسوفت فورم Microsoft Forms
مايكروسوفت فورم هو تطبيق بسيط خفيف الوزن يسمح لكم بسهولة إنشاء كلّ من الاستطلاعات والاختبارات والاستقصاءات؛ وعادةً ما يتم استخدامه في المؤسسات التعليمية لإنشاء اختبارات، وجمع الملاحظات من المدرسين والآباء، أو تخطيط الفئات والفرق بين الأعضاء، هذا مع إمكانية استخدامه في المؤسسات والشركات؛ إذ يتم جمع ملاحظات العملاء، أو قياس مدى رضا الموظف، أو تحسين المنتج، أو الشركة، أو تنظيم وتعزيز أهداف الشركة.[1]
طريقة عمل اختبار في الفورم
يُمكنكم عمل اختبار في تطبيق مايكروسوفت فورم (Microsoft Forms) من خلال اتباع الخطوات التاليّة:[2]
- الدخول إلى الموقع الإلكترونيّ الخاص بميكروسوفت فورم “من هنا“.
- تسجيل الدخول إلى من خلال استخدام بيانات اعتماد المدرسة الخاصة بكم، أو Microsoft 365 بيانات اعتماد Microsoft 365 العمل، أو حساب ميكروسوفت (Hotmail أو Live أو Outlook.com).
- ثمَّ تحديد نموذج جديد لبدء إنشاء الاختبار.
- إدخال اسمًا للنموذج مع إمكانية إدخال عنوان فرعي اختياري، ويُمكن أن تتكون أسماء النماذج من 90 حرفًا كحدٍ أقصى، ويُمكن أن يصل العنوان الفرعي إلى 1000 حرف.
- وبعد ذلك الضغط على خيار (إضافة سؤال).
- ثمَّ اختيار من بين الاسئله الاختيارية، أو النص، أو التصنيف، أو التاريخ.
- ومن خلال القائمة المنسدلة يُمكن النقر فوق أنواع الأسئلة الإضافية لتحديد السؤال.
- وفي حال إنشاء أسئلة الاختيار يتم إدخال النص الذي تُريد عرضه للسؤال، والنص الخاص بكلّ خيار، ويُمكنكم إضافة المزيد من الأسئلة الاختيارية عبر الضغط على أيقونة (إضافة)، ولإزالة الخيار يتم النقر على زر (النقل إلى سلة المهملات).
- إضافة المزيد من الأسئلة إلى النموذج من خلال الضغط على إضافة، ويُمكنكم تغيير ترتيب الأسئلة من خلال النقر فوق أسهم أعلى أو أسفل على الجانب الأيسر لكلّ سؤال.
- وعند عمل الأسئلة النصية يتم تحديد الخيار إلى الإجابة الطويلة؛ وخاصةً إذا كنت تريد عرض مربع نص أكبر على النموذج.
- وبعد الانتهاء من عمل الاختبار يتم الضغط على أيقونة (معاينة) المتواجدة أعلى نافذة تصميم الاختبار.
- وفي حال أردت اختبار النموذج، فأدخل إجابات عن الأسئلة في وضع المعاينة ثم الضغط فوق إرسال.
كيفية مشاركة الاختبار في الفورم
وبعد إنشاء الاختبار يُمكنكم مشاركته عبر ارتباط وبريد إلكترونيّ وشفرة استجابة سريعة من خلال اتباع التعليمات التاليّة:
- فتح النموذج أو الاختبار الذي توّد مشاركته.
- تحديد مشاركة من خلال الضغط على أيقونة (مشاركة).
- ثمَّ اختيار الطريقة التي تريد مشاركة الاختبار أو النموذج بها.
- وأخيرًا الضغط على إرسال.
تسجيل الدخول إلى مايكروسوفت فورم Microsoft Forms
يُمكنكم تسجيل الدخول إلى ميكروسوفت فورم من خلال اتباع تعليمات تسجيل الدخول التالية:
- الدخول إلى الموقع الإلكترونيّ الخاص بميكروسوفت فورم “من هنا“.
- الضغط على تبويب (تسجيل الدخول).
- ثمَّ سيتم الانتقال إلى الصفحة الخاصة بإدخال بيانات الدخول.
- إدخال البريد الإلكترونيّ أو اسم المستخدم.
- ثمَّ الضغط على (التالي).
- إكمال إدخال البيانات المطلوبة.
- وأخيرًا الضغط على أيقونة (دخول).
- وبهذه الخطوات يُمكنكم تسجيل الدخول إلى ميكروسوفت فورم.
وفي نهاية مقالنا هذا تعرفنا وإياكم على الطريقة المتبعة لعمل اختبار في الفورم، حيث يحتاج العديد من الأساتذة إلى هذا التطبيق لإنشاء النماذج والاختبارات من خلاله، كما قدمنا لكم طريقة مشاركة الاختبار مع الطلاب في الفورم، وطريقة تسجيل الدخول إلى تطبيق ميكروسوفت فورم.